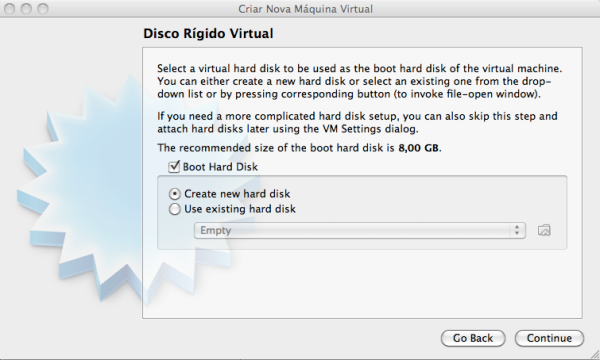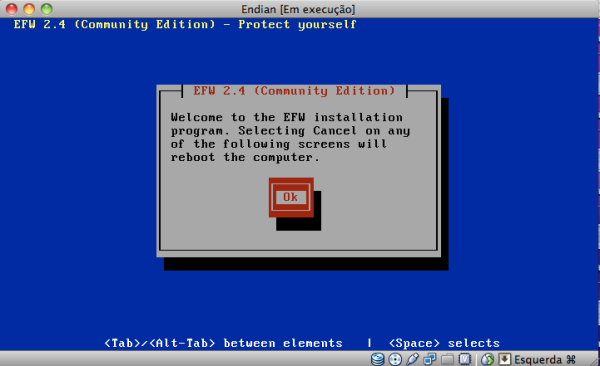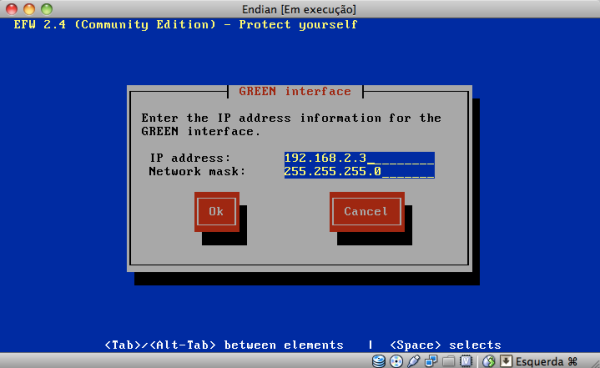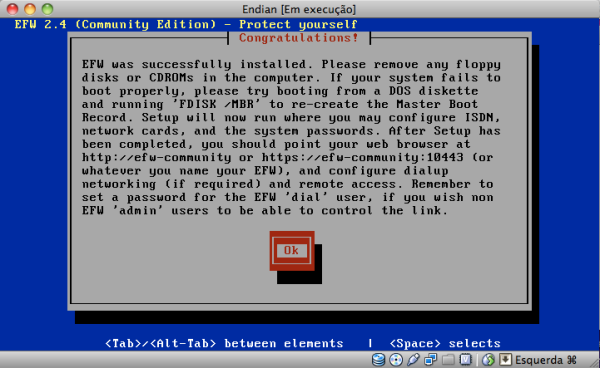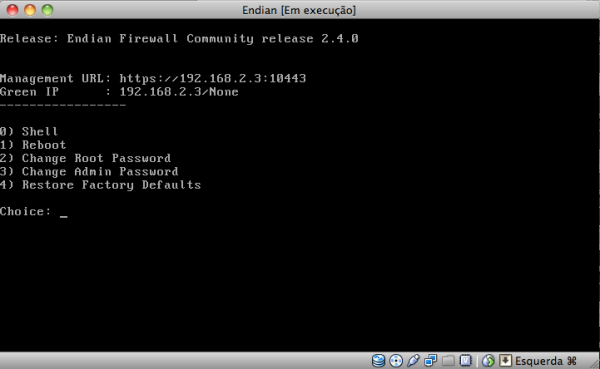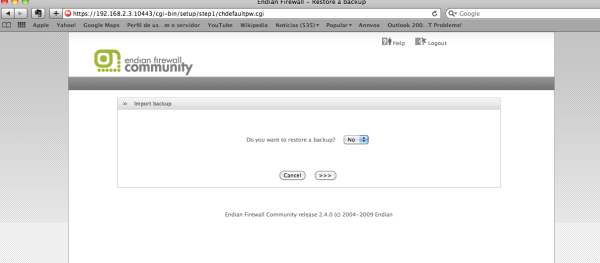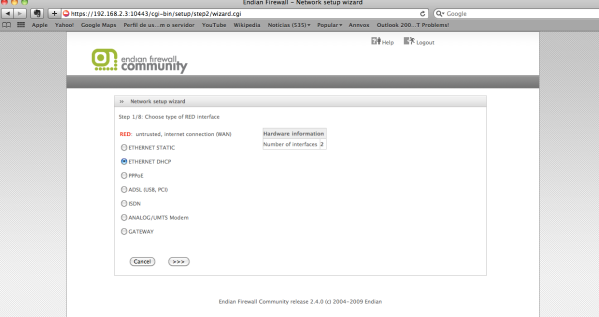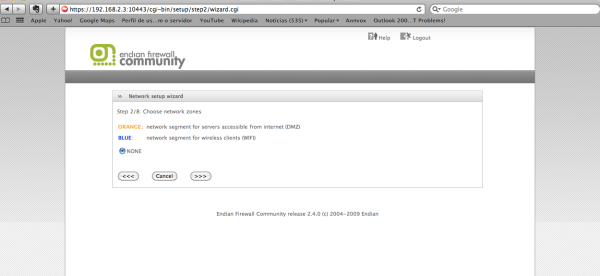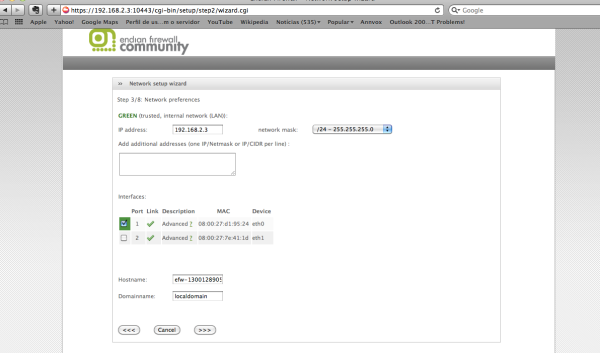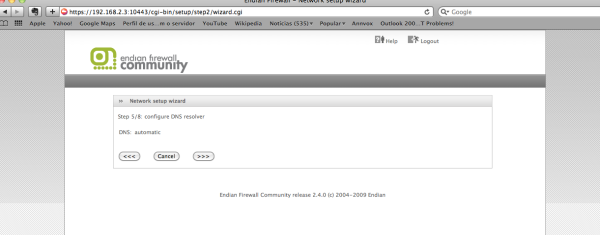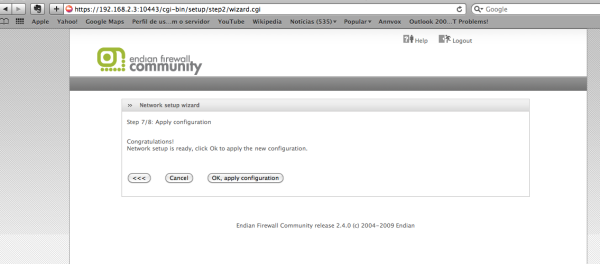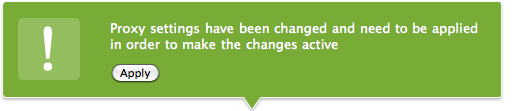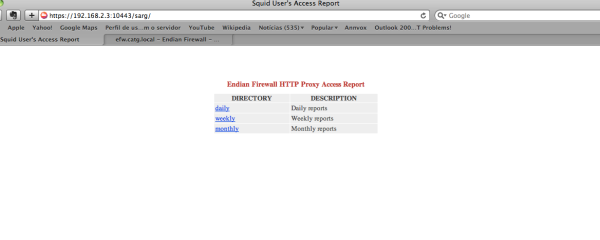Olá a todos, este tem tutorial tem como objetivo mostrar os passos necessários para a instalação do Endian Firewall, no tutorial usei uma VM rodando no Virtual Box, os mesmos procedimentos de instalação podem ser usados para um servidor físico que vai ficar em produção. Quanto ao virtual box se você usar Windows as telas podem ser um pouco diferentes pois usei um MAC, mas o conceito é mesmo para ambos.
Segue abaixo os passos para criação da VM usando o Virtual Box
Abrindo o Virtual Box e cliacando em Nova podemos definir um nome que no caso será Endian
Aqui definimos o quanto de memória queremos podemos colocar 512MB ou mais se estiver disponível e clique em Continue
Nesta tela podemos criar um novo disco virtual com as configurações padrão lembrando que é apenas para fins de teste, clique em Continuar
Podemos selecionar o padrão e clicar em Continuar
Nesta tela podemos definir o tamanho do disco e o nome do arquivo que será o arquivo do disco, no nosso caso criei com 8GB mesmo.
Antes de iniciar a VM tenha vá nas definições de Rede e deixe ativado pelo menos 2 Adaptadores de rede, no meu caso deixei Adaptador1 e Adaptador2 ligados e em modoBridged, ou seja com acesso a placa física podendo ser acessado pela rede.
No nosso caso usei placa rede com fio e Wi-FI pois usei em um notebook se não tiver 2 placas no apatador 2 você habilitar mas usar a opção Host Only
Agora antes de começar tenha em mãos o CD ou ISO do Endian Firewall, a versão mais nova pode ser baixada
aqui. A partir deste ponto podemos usar os passos descritos para instalação num servidor físico.
Ao iniciar a VM e dar o boot pelo CD será exibida a seguinte tela, basta dar ENTER
Nesta tela selecione o idioma inglês, mas se for fluente em Alemão ou Italiano nada impede…. rsrs. De OK
De OK novamente
Esta tela lhe informa que qualquer dado existente no disco será DESTRUIDO. Selecione Yes e de OK
Nesta tela selecione Não e de OK
Após a instalação dos pacotes você deve definir o IP do Endian Firewall para sua rede local, no caso usamos o abaixo mesmo, mas na sua instalação você pode usar o que melhor se enquadra em seu ambiente
De OK para finalizar a instalação e reiniciar o Servidor
Feito isso o servidor vai reiniciar e vai parar nesta tela
Neste ponto devemos fazer as configurações iniciais para que possamos começar a usar nosso Servidor Firewall.
Para isso vá até o Browser e acesse o Endian pela seguinte URL https://IP_DO_Endian:10443
Aceite qualquer mensagem relacionada a certificado e será exibido a seguinte tela, clique no botão para Avançar:
Selecione a linguagem da Interface desejada (Português do Brasil Disponível) e o TimeZone no caso America/São Paulo, clique para Avançar
Aceite o contrato e Avançe
Nesta tela caso já tenha um backup de uma instalação anterior do Endian você pode selecionar Yes e Restaurar todas as configurações, mas como no nosso caso é primeira instalação selecionamos NAO e clicamos para avançar.
Nesta tela definimos a senha do usuário Admin (Usado para acessar a console Web) e root (Usado para acessar via SSH), feito isso clique para Avançar.
Este passo é fundamental para o bom funcionamento do Endian, você deve saber de antemão qual a forma de acesso a internet junto ao seu provedor. Se for você tiver um IP Fixo deverá usar Ethernet Static, se seu IP é dinâmico deve usar Ethernet DHCP. Se for Speedy deverá usar PPOE independente de ser fixo ou dinamico onde será solicitado na próxima fase o login e senha do provedor. No caso de IP Fixo você deve ter em mãos o IP a mascara de rede, gateway e DNS Servers fornecido pelo provedor pois será solicitado a frete.
Selecione de acordo com sua forma de acessar a Internet e clique para Avançar, no nosso caso vamos de Ethernet DHCP.
Clique para Avançar, este cenário é simples e não tem DMZ apenas duas Redes
Neste ponto precisamos entender um conceito usado no Endian, ele diferencia as redes por cores a GREEN é usada pela Rede local, RED a que está conectada a Internet e BLUE para clientes Wi-fi e ORANGE para DMZ, no caso, para ter BLUE ou ORANGE é necessário placas adicionais
Na tela Abaixo vamos configurar a interface GREEN onde devemos definir um IP, pode ser o mesmo já configurado na instalação ou colocar outro, devemos selecionar na lista a máscara de rede correta, em interface, devemos selecionar a placa de rede que vai estar ligada a rede local (geralmente eth0), em Hostname podemos definir o nome do servidor e em Domainame o domínio usado na rede local se aplicável, clique para avançar.
Nesta tela devemos configurar a interface RED
Se você usou Ethernet DHCP será exibida tela semelhante e abaixo e vc deve selecionar qual placa será usada para essa função (geralmente eth1)
Se você usou Static Ethernet será exibida uma tela de configuração semelhante a da GREEN onde você deverá colocar seu IP Fixo fornecido por sua Operadora, selecionar a mascara correta, colocar o Default Gateway e selecionar a interface a a ser usada
Se você usou PPOE será exibido a tela para colocar login e senha do provedor de acesso.
Caso tenha usado Static Ethernet aqui você colocar o DNS da sua operadora, no caso caso apenas avançamos
Nesta tela podemos definir o endereço de email para o envio de notificações, é necessário informar um servidor SMTP que aceite relay sem autenticação, caso não tenha não há problemas não é obrigatório preencher esta informação. Avance
Nesta tela clique em OK para aplicar todas as configurações que foram feitas
Aguarde alguns instantes e pronto, se você recarregar a página será solicitado login e senha o login é admin e a senha é que foi definida anteriormente.
O primeiro passo que podemos dar para começar usar é habilitar o acesso via SSH para isso clique em System depois em SSH Access, clique no botão Enable e depois em SAVE.
Para podermos começar a usar nosso servidor como proxy devemos clicar em Proxy selecioneHTTP e Configuration clique em Enable HTTP Proxy e selecione a opção transparent (Esse modo faz com que todas as solicitações sejam automaticamente redirecionadas para o proxy e você não precisa configurar o proxy em todas as estações)
Será exibido a tela para Aplicar semelhante a abaixo, sempre a use quando solicitado para que alterações passem a valer
Outra informação importante é que o Endian 2.4 já vem com o Sarg instalado e pode ser acessado pelo endereço
https://IP_DO_ENDIAN:10443/sarg
Será exibida tela abaixo com os relatórios de acesso dos clientes, esse relatório é gerado diariamente.
Espero que tenha ajudado e qualquer dúvida deixe seu comentário, não esqueça de votar também, mais informações e tutoriais sobre o endian podem ser obtidos
aqui
Fonte:
http://bit.ly/LKd2H4